Software
Abschnittsübersicht
-
-
Software-Ausstattung
Um euer Arduino UNO R3-Board so zu programmieren, dass es die verschiedenen in diesem Kurs erstellten Schaltkreise richtig ansteuert, musst du die Arduino Software "Integrated Development Environment (IDE)" herunterladen und installieren.
Verwende die folgenden Links, um die Arduino-Software (IDE) abhängig vom Betriebssystem deines Computers herunterzuladen.
-
Dein erstes Programm - Blink
Ein Mikrocontroller, wie der auf dem Arduino UNO R3-Board, muss programmiert werden, damit er etwas tun kann. Ein Programm ist eine Reihe von Anweisungen, die ein Computer versteht. Programme werden in einer bestimmten Programmiersprache erstellt, dann auf den Mikrocontroller hochgeladen und schließlich ausgeführt. Die Programmbefehle werden nacheinander von oben nach unten ausgeführt.
1) Öffne die Arduino IDE.
Hinweis: Die Programme, die dem Arduino-Board mitteilen, was zu tun ist, werden mit der Arduino-Software (IDE) auf einem Computer geschrieben. Dies ist eine Open-Source-Software, mit der du Programmcode schreiben und bearbeiten kannst. Die IDE überprüft den Code auch auf Fehler und kompiliert ihn. Die Kompilierung ist der Prozess, bei dem der in einer Programmiersprache geschriebenen Code (die Arduino IDE verwendet eine Programmiersprache namens C und C +) in eine Maschinensprache übersetzt wird, die der Mikrocontroller verstehen kann.2) Erkunde einige der Eigenschaften, Funktionen und Werkzeuge, die in der IDE bereitgestellt werden.
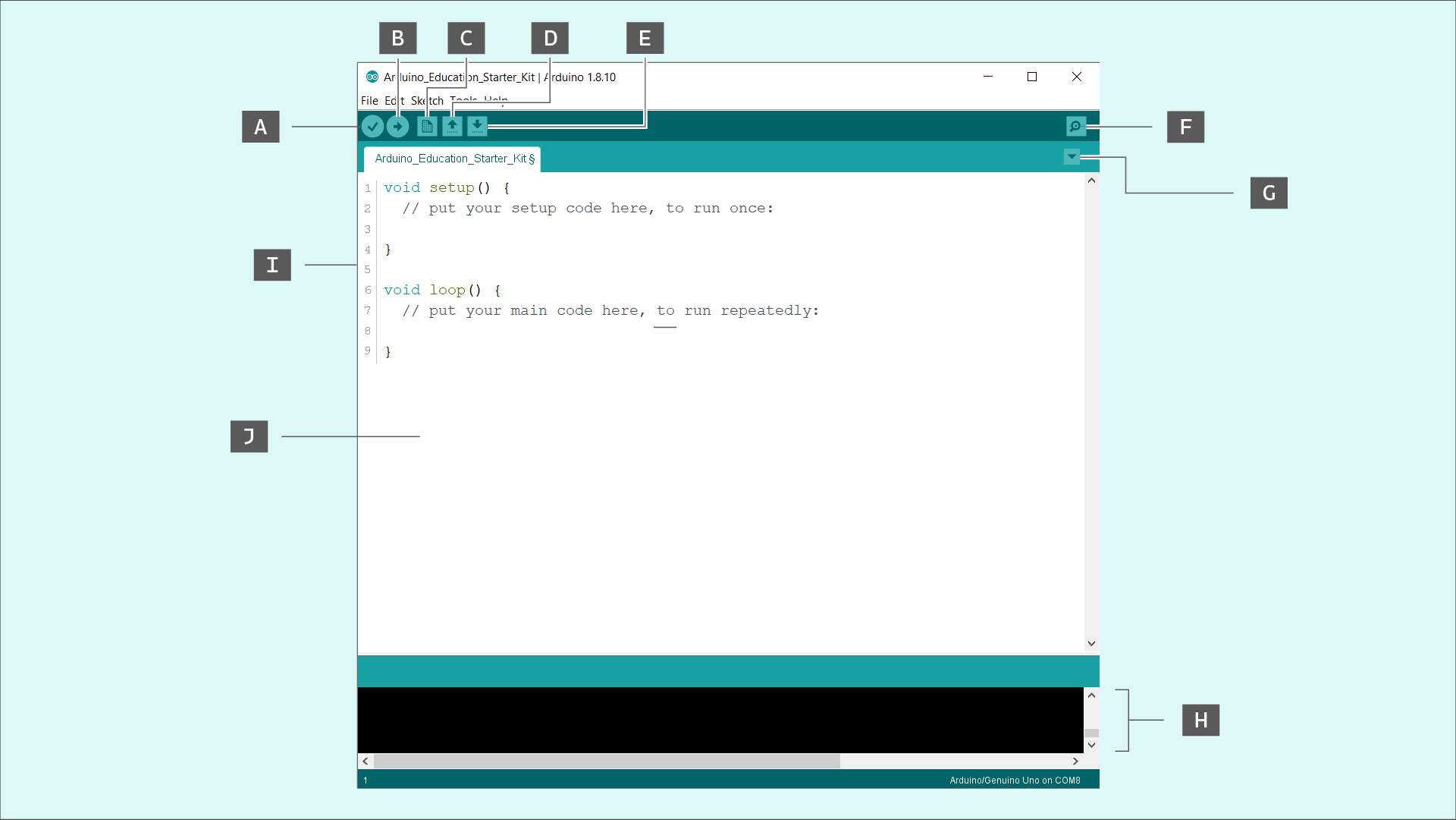
Bezeichnung Bestandteil Beschreibung AÜberprüfungÜberprüft, ob der Sketch funktioniert (kompiliert). BUpload Lädt den Sketch auf das Arduino-Board. CNeuer Sketch Startet einen neuen Sketch. DSketch öffnen Öffnet einen gespeicherten Sketch. ESketch speichern Speichert einen Sketch auf dem Computer. FSerieller Monitor Öffnet den seriellen Monitor für die Kommunikation mit dem Arduino-Board. GRegister-Menü Erstellt und verwaltet mehrere Registerkarten für Sketches. HDebugging-Konsole Meldet Fehler im Code oder in der Kommunikation mit dem Arduino-Board. ICodezeilennummern Können unter "Datei> Einstellungen" ein- und ausgeschaltet werden. JProgrammierbereich Wo die Codezeilen geschrieben werden. 3) Wähle im Dateimenu die Datei Examples > 01.Basics > Blink aus. Der Sketch Blink wird in einem neuen Fenster geöffnet.
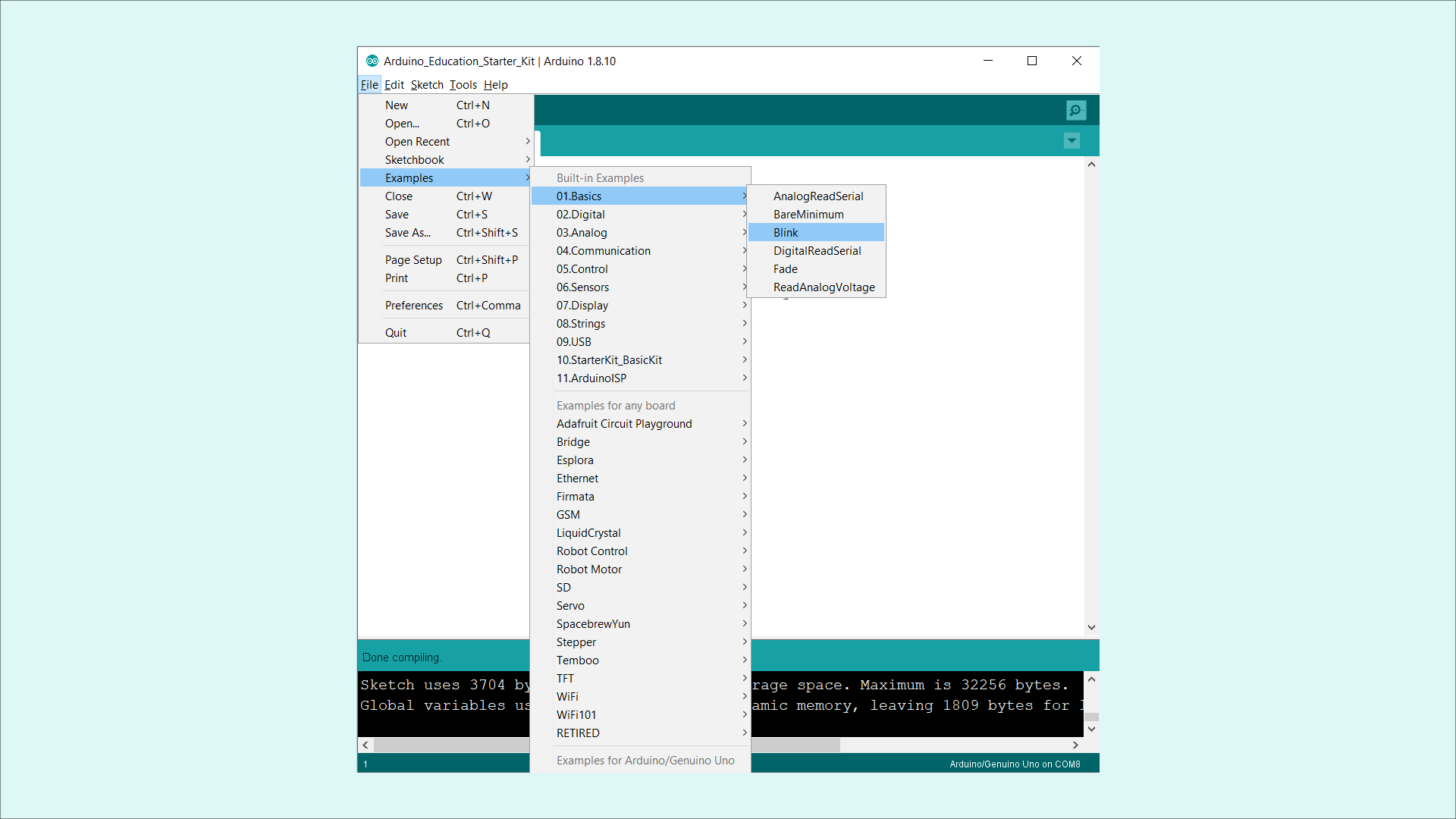
Ein Sketch ist ein Programm, das auf das Arduino-Board hochgeladen werden kann. Die Befehle im Code des Sketches teilen dem Arduino-Board mit, was zu tun ist.
Hinweis: Maximiere das Fenster mit dem Code, indem du auf die Schaltfläche Maximieren in der oberen rechten Ecke des Fensters klickst.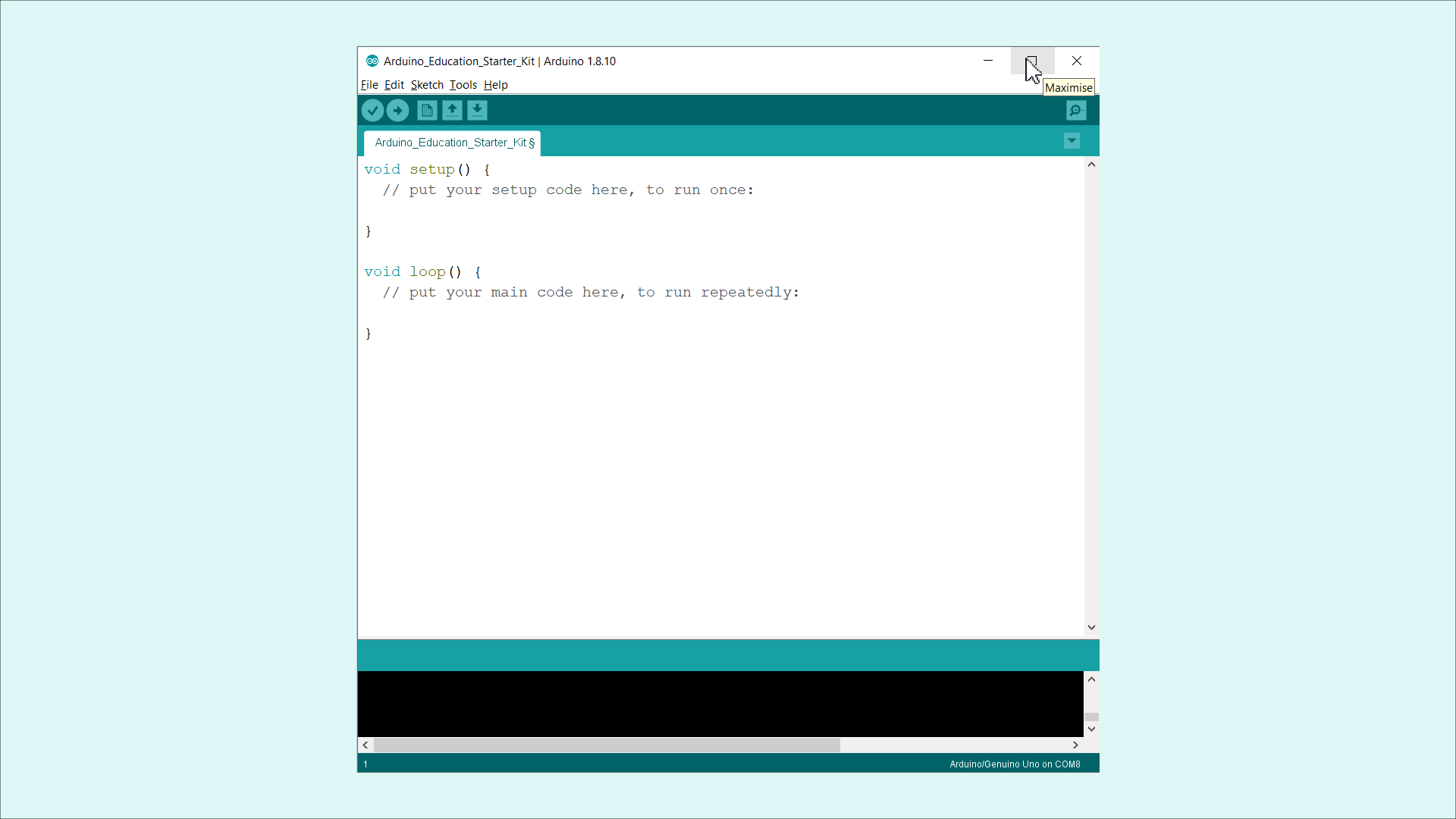
Schließe das andere IDE-Fenster, wenn es noch geöffnet ist, du brauchst es jetzt nicht. Alle folgenden Schritte sollten im Fenster des "Blink"-Sketches ausgeführt werden.
4) Betrachte einmal den Code für den "Blink"-Sketch. Keine Sorge, es ist nicht wichtig, dass du diesen Code jetzt vollständig verstehst, dafür sind die restlichen Lektionen gedacht. Kannst du anhand des Codes erkennen, was er auf dem Arduino-Board bewirken könnte?
5) Nimm das USB-Kabel, verbinde den flachen USB-Stecker mit dem Computer und das andere Ende mit dem USB-Anschluss auf dem Arduino UNO R3 Board.

6) Bevor du mit der IDE einen Sketch auf das Arduino-Board hochlädst, musst du der IDE mitteilen, welche Art von Arduino-Board du verwendest. Das Arduino-UNO-R3-Board ist nur eines von vielen verschiedenen Arten von Arduino-Boards mit unterschiedlichen Funktionen.
Gehe in der Arduino IDE zum Menüpunkt Werkzeuge und klicke dann auf Board. Wähle dann im Pop-Out-Menü die Option Arduino-UNO.
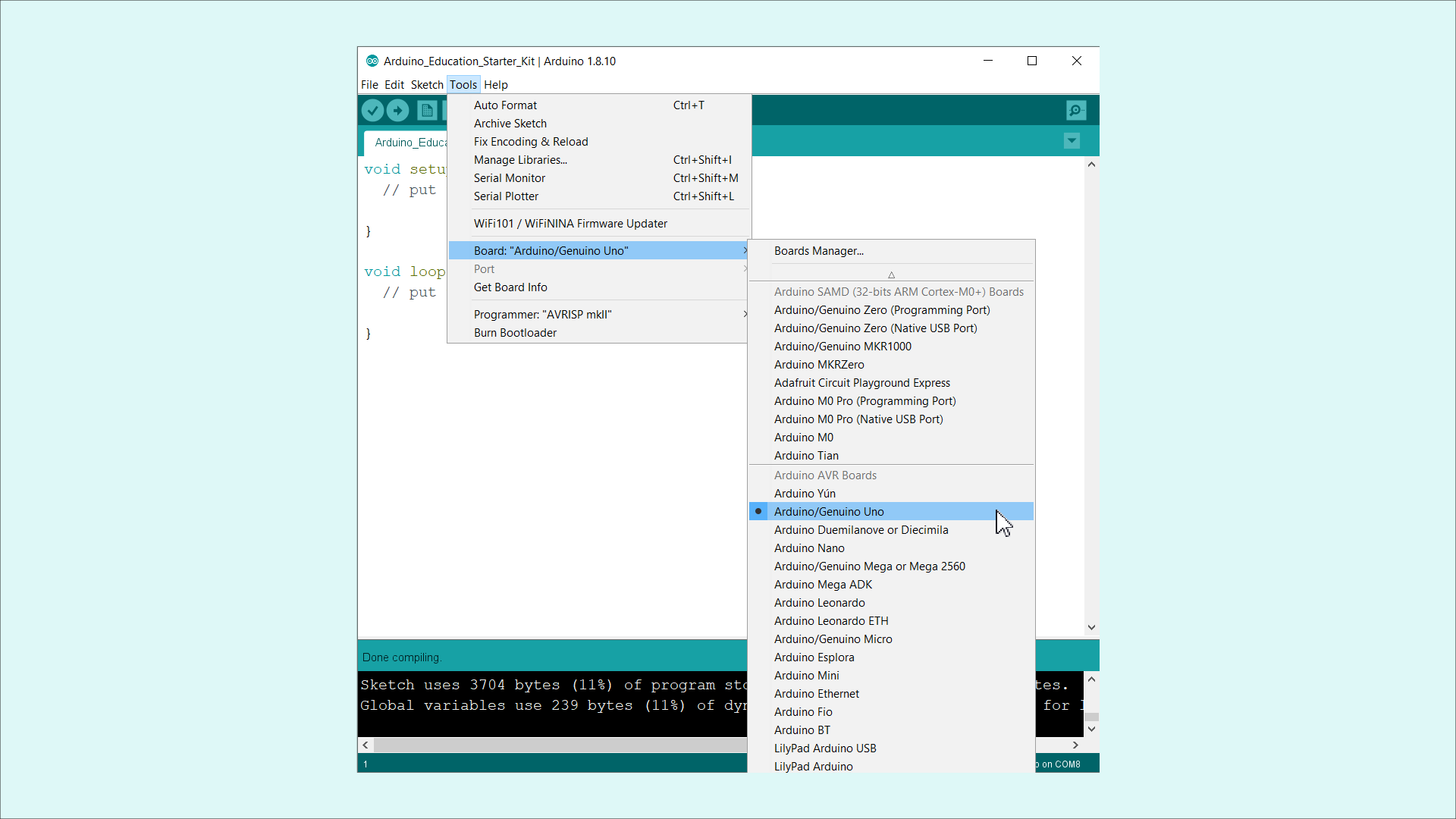
7) Gehe mit dem Mauszeiger im Werkzeuge-Menü auf Port. Ein Pop-Out-Menü sollte erscheinen, in dem du den Port auswählen kannst, über den dein UNO-Board verbunden ist.
- Auf Windows-Rechnern ist es voraussichtlich das Wort “COM”, gefolgt von einer Zahl.
- Auf Mac-Computern könnte der Port etwas ähnliches wie “/dev/tty.usbmodem” sein.
- In Linux-Systemen heißt der Port “/dev/ttyACM”, gefolgt von einer Zahl.
Wähle den richtigen Port. Wenn er ausgewählt wurde, zeigt ein Häkchen an, dass ein Board mit ihm verbunden ist.
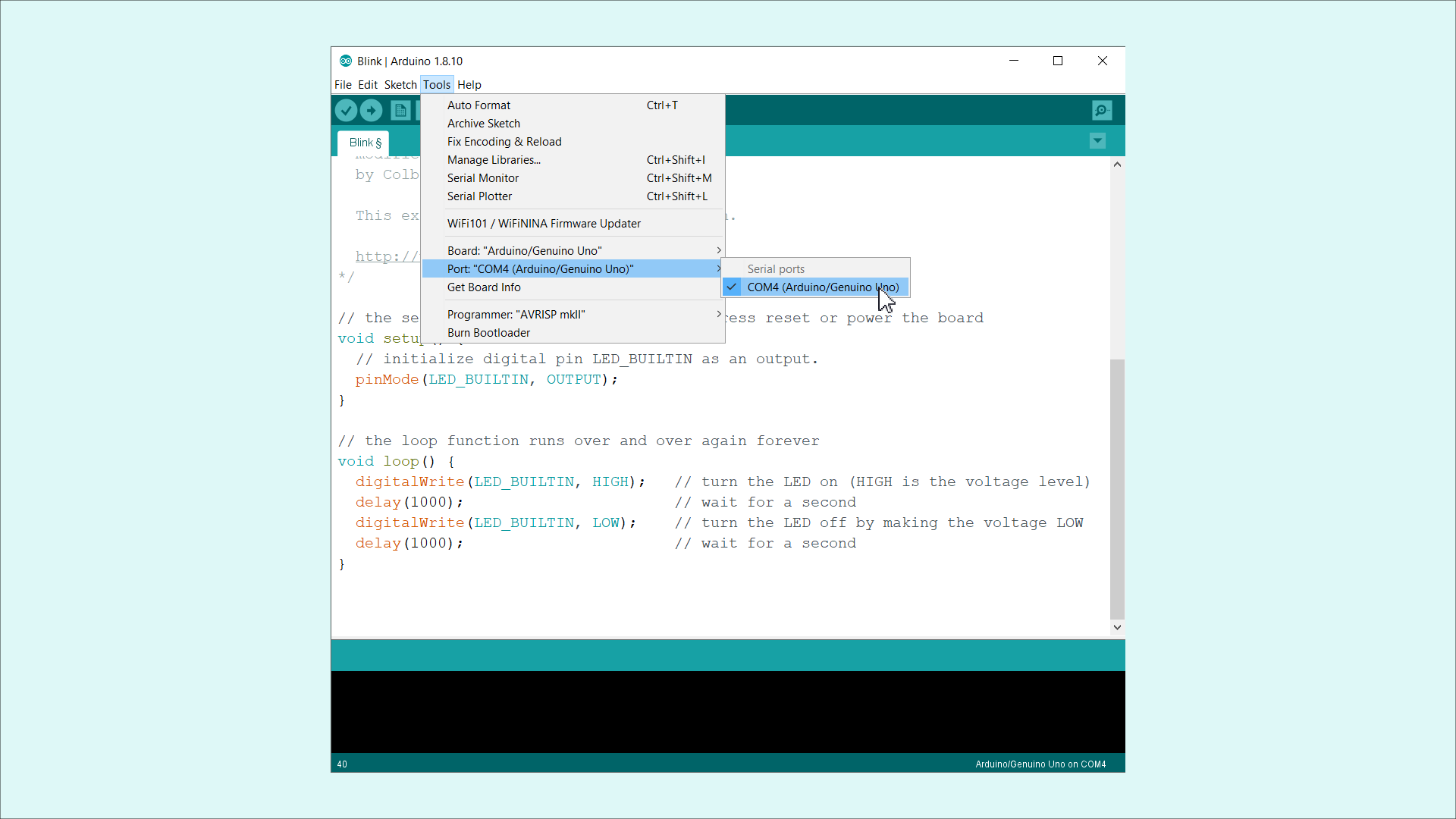 Hinweis: Wenn das Board mit Strom versorgt wird, leuchtet oder blinkt möglicherweise ein orangefarbenes Licht. Dies ist eine Statusanzeige für Pin 13.Manchmal sieht man im Auswahlmenü mehrere Ports und man weiß nicht, zu welchem man eine Verbindung herstellen soll. Wenn dies der Fall ist, gehe wie folgt vor:
Hinweis: Wenn das Board mit Strom versorgt wird, leuchtet oder blinkt möglicherweise ein orangefarbenes Licht. Dies ist eine Statusanzeige für Pin 13.Manchmal sieht man im Auswahlmenü mehrere Ports und man weiß nicht, zu welchem man eine Verbindung herstellen soll. Wenn dies der Fall ist, gehe wie folgt vor:a) Trenne das Arduino UNO R3-Board von Ihrem Computer.
b) Überprüfe Werkzeuge > Port und sieh, was verfügbar ist.
c) Verbinde das Board wieder mit dem Computer.
d) Überprüfe Werkzeuge > Port erneut und du solltest einen neuen Port sehen - das ist dann dein Board.
e) Wähle diesen neuen Port aus.
8) Klicke in der Arduino IDE auf die Schaltfläche zum Hochladen, um den Code auf die Arduino UNO R3-Karte zu übertragen. Die Schaltfläche zum Hochladen ist der Button mit einem Pfeil nach rechts in der oberen linken Ecke des Fensters.
Der Computer kompiliert den Code und überträgt ihn dann zum Arduino UNO R3-Board. Während der Übertragung sollten einige gelbe Lichter auf der Platine blinken, die darauf hinweisen, dass sie mit dem Computer kommuniziert.
Wenn die Übertragung abgeschlossen ist, wird das Programm ausgeführt und das gelbe Licht neben Pin 13 auf der Platine sollte blinken. Dieses blinkende Licht ist eine LED, was für Leuchtdiode steht. Weitere Informationen zu LEDs erhältst du später im Kurs.
9) Schau nach, ob du die LED schneller oder langsamer blinken lassen kannst. Versuch es, indem du im Sketch einige der Zahlen im Abschnitt void loop () änderst. Nachdem du Änderungen vorgenommen hast, musst du den Sketch erneut hochladen, indem du wieder auf die Schaltfläche mit dem Pfeil klickst.
-


